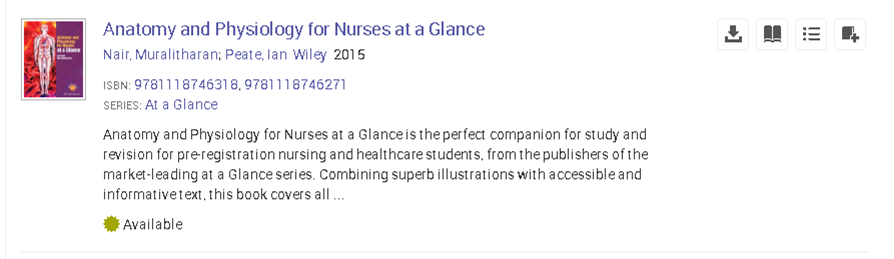Get started with our FAQs (below).

For detailed help please refer to the Proquest Ebook Central Support Centre
What is Ebook Central (EBC)?
Ebook Central (EBC) is a collection of full-text electronic books from different publishers, brought together on a single website. EBC ebooks can be read online or downloaded to any device or e-reader that is compatible with Adobe Digital Editions a list of compatible devices is available here. If you're using an iPad, iPhone or Android device you can download and read EBC content via the free BluefireReader app.
EBC ebooks are available to you at all times. You can keyword search the full text of a book, add your own notes, highlight text and print and copy sections of the book.
Our EBC collection contains over 30,000 medical and health-related ebooks. It includes books that have already been purchased by us (marked with a green button) as well as thousands of books you can browse and then request (marked with an orange button).
EBC ebooks are available to you at all times. You can keyword search the full text of a book, add your own notes, highlight text and print and copy sections of the book.
Our EBC collection contains over 30,000 medical and health-related ebooks. It includes books that have already been purchased by us (marked with a green button) as well as thousands of books you can browse and then request (marked with an orange button).
Who can use EBC?
EBC is available to all employees and contractors of The Rotherham NHS Foundation Trust, including local GPs, practice staff, commissioners, students and colleagues working in public health and social care. You'll need an NHS OpenAthens password to login to the site. You can self-register for OpenAthens online.
How do I access the EBC collection?
Login to EBC here and then enter your OpenAthens username and password. Contact us if you're having problems with your Athens password.
How do I search EBC?
When you login to EBC you'll see a search box at the top of the page.
To search the collection you can use the:
- Main Search Box: searches across the full content of the EBC catalogue (book titles and words within chapters) to retrieve and rank the most relevant results
- Advanced Search: allows for more complex searching by limiting to, or excluding, multiple search criteria
- Guided Search: Click on 'Search' in the top purple menu bar to access tips on exact word searching, keyword searching and Boolean operators and filters.
- Browse: displays a complete list of ebooks available within a particular subject category.
- To view just the ebooks that are owned by us and available for immediate loan, click 'Advanced' to run an advanced search, and then, leaving all other fields empty, check the box: 'BOOK STATUS:Owned and subscribed to by my library'. Click search. This will return a full list of titles we have already purchased: this means you can check them out, download them, copy and print from them and add your own notes.
How do I read and borrow an ebook?
When you've found an ebook you'd like to read:
- Click on the book's title and check out its availability.
- If it's a book we own you can have full access to it. If we don't own it you'll see a message to let you know you can view the book online for free for 5 minutes (and an option to send us a message to ask us to buy it). Click on the blue Read Online button to see the full-text (or you can choose Read this book from the link in your search results). You can read an ebook online using a computer or portable device.
- If we own the ebook you'll also see an option to download the ebook: please only download the ebook if you're working off the NHS network and on a non-shared device to which you have permanent access. Downloading is not enabled within the NHS network. You can find out more about downloading below. If we don't own the book you can't download it but you can view it online for 5 minutes.
If the ebook is marked with a green button we've already bought the ebook. You can have full access to the book straight-away which means you can read the full-text, copy, print and make notes. If the ebook has an orange button it's not owned by us yet. You can browse the book in full for five minutes (printing and copying are not enabled) and then request further access by sending us an email through the EBC platform.
Here's more about how it works:
Here's more about how it works:
Using eBooks with a green button (owned by us):
- Click on the book cover and then on the blue Read Online button. Or, if you're off the NHS network, you can opt to download the book right away; a copy of the book will be downloaded to the device you are using and will delete automatically at the end of the loan period.
- 10 minutes after clicking Read Online you'll be asked if you want to Create a Loan by continuing to read online (this creates an Online Loan). Please note: if you print or copy from the ebook or add notes to it before the end of the 10 minute period an online loan is created automatically.
- Once you have created an Online Loan you have access to the book for a 7 day loan period. To continue accessing the ebook once a loan has expired, simply create or request another loan as you did your initial loan.
- Technical note: reading an ebook online uses the web-based 'EBC Online Reader' which is compatible with all popular web browsers (IE, Firefox, Chrome, Safari, and Opera) and is automatically downloaded to your browser when you first chose to read a book online. No additional software is required to read online: all you need is your PC, laptop or handheld device and an active internet connection.
To read eBooks with a orange button (not yet owned by us):
- Click on the book cover and then click the blue Read Online button. Or you can also click Read this book in your search results. You'll get five minutes full-text access to the book without formally borrowing the ebook. Online browsing does not allow you to print or copy any part of the ebook or create notes in the ebook.
- If you then require continued access to the ebook please click on the blue Request button.
- Fill in your details and add any comments about why you'd like the book. If you just need the book for a short time we can buy short-term access to the book. If you'd like us to add the ebook to our permanent collection please just let us know.
- Your request comes straight to us for approval and wherever possible we'll buy full access to the book
- You'll receive an email from us and a link to the full-text of the ebook.
Downloading ebooks (off the NHS network only)
- EBC ebooks owned by us (marked with a green button) can be downloaded to a computer or handheld device for reading offline. You can download to any device or e-reader that is compatible with Adobe Digital Editions a list of compatible devices is available here. If you're using an iPad, iPhone or Android device you can download and read EBC content via the free Bluefire Reader app.
- Downloading creates an 'Offline Loan'. Please note: downloading is not currently enabled on the NHS network but you can download books when working off-site.
- To download an ebook: click on the blue 'Full Download' or 'Chapter Download' button on the full record page to download a book to your computer or handheld device and select a loan period. If you are working on a computer that is shared by others, you should always choose to read eBooks online. If you download an ebook to a shared machine you may not be able to access it again, even during the loan period. You may also be unable to download the same ebook to another machine.
- Technical note: In order to download and read EBC ebooks offline, you must first install Adobe Digital Editions software. You can download this software from the EBC website and the ADE website. For detailed instructions on how to use Digital Editions (including activation and authorisation information) see the ADE Help Pages and ADE system requirements.
- Once you have downloaded an ebook it will remain on your computer or hand held device after the loan period has expired. Once your loan period expires you will need to renew the loan through EBC to access the title. If you finish with the ebook before the end of your loan period you can check the book back in.
- You can transfer a downloaded ebook to up to two authenticated devices within the allotted time of the loan period. This is to accommodate transferring the ebook between a laptop and/or desktop and/or handheld device. Downloaded EBC ebooks can be transferred to any portable ebook reader that supports Adobe Digital Editions (ADE). There's a list of these compatible devices on the ADE website.
If I borrow ('check out') or download an ebook how long does my access last?
- As with other library material, a loan is required before access to an EBC ebook can be made available for an extended period of time. Creating a loan activates full text access for the length of the loan, and enables print and copy functionality.
- Unless otherwise specified the loan length for ebooks read online is 7 days. If you download an ebook you can choose a loan period (1 - 7 days)
- To continue accessing the ebook once a loan has expired, simply create or request another loan as you did your initial loan.
- Where we do not own an ebook we can make the book available to you on a pay-per-use basis. This is known as a Short Term Loan (STL). An ebook on STL can only be accessed by one user (one loan) for the duration of the rental. Or we may buy the book for the collection on a permanent basis.
Can I print and copy from an ebook?
- You can print up to 20% of each ebook and copy up to 5%. Similar restrictions apply when you read ebooks offline. Print permissions in excess of this are granted where allowed by the publisher.
- To print pages from an EBC book use the 'Print' icon at the top of the book page. You can choose to print a select page, a selection of pages or a chapter.
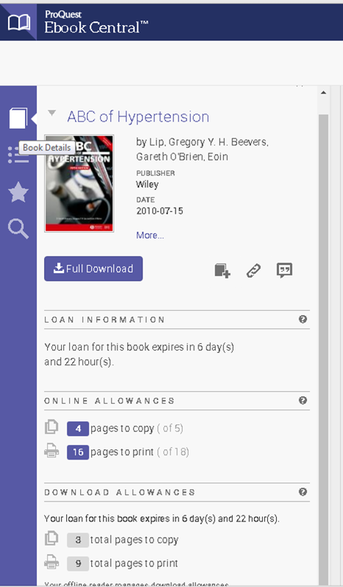
- To copy text from a page of an EBC ebook, click on the 'Copy' button at the top of the page. This will allow you to copy any text on the selected page.
- To download the full text or to download a chapter: select the download icon or the chapter download icon from the menu bar and then select the chapter you want to download. This creates a pdf of the chapter. The chapter will be deducted from your print allowance even if you don't print the pages.
- Print and copy allowances are managed by the EBC system. Print and copy balances can be viewed for each ebook on the Book Details tab (book icon) in the vertical menu bar on the left-hand side of the screen in the Online Reader.
- You can also see when your loan will expire.
Why can't I print?
EBC printing problems are usually related to Adobe Reader preferences and/or browser settings. If you're experiencing problems please ensure:
If you've tried the above suggestions and you are still unable to print, please contact [email protected] for further assistance. In your email, detail the printing problem clearly and include OS, browser and Adobe Reader version information.
Note: The EBC system is set-up to not stop users from reprinting pages they have already tried to print. So, even though pages may have been subtracted from your print quota, as long as you select any of the same pages to reprint, you should be able to print them again - even if the print quota has been reached.
- you have Adobe Reader installed
- your Adobe Reader JavaScript Preferences (Edit --> Preferences) have Acrobat Javascript enabled
- your Adobe Reader Internet Preferences (Edit --> Preferences) are set to "Open PDF in Browser"
- your web browser has JavaScript enabled.
If you've tried the above suggestions and you are still unable to print, please contact [email protected] for further assistance. In your email, detail the printing problem clearly and include OS, browser and Adobe Reader version information.
Note: The EBC system is set-up to not stop users from reprinting pages they have already tried to print. So, even though pages may have been subtracted from your print quota, as long as you select any of the same pages to reprint, you should be able to print them again - even if the print quota has been reached.
Notes, bookmarks and citation tools
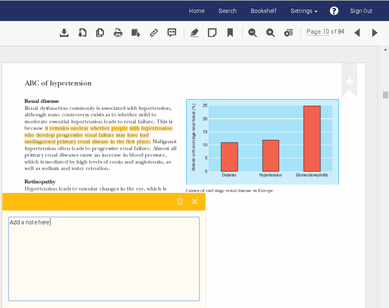
- From the top menu bar you can highlight text, add notes, create bookmarks and get a citation for the text you are viewing.
- Notes can be created on any page in the Online Reader using the Notes button. Once created your notes can be accessed via the Bookmarks button on your EBC Bookshelf, or via the Bookmarks tab on the corresponding book's details page.
- You can also export bookmarks straight into your preferred citation tool. Notes can be saved or exported to EndNote or Refworks. To EndNote, not EndNoteWeb. Save as .enw and import into EndNote.
What's my 'Ebook Central Bookshelf'?
Your EBC Bookshelf is a personalised homepage where you can access all your current loans, recently accessed titles, annotations, citations and ebook collections in one place. You can access the EBC Bookshelf any time via the top menu bar.
Why can't I access an ebook?
If you find you can't access an ebook:
- Check to see if the ebook is owned by us (marked with a green button). If it's marked with an orange button the title can be browsed for 5 minutes only and then requested.
- The majority of EBC ebooks allow an unlimited number of users at any one time. However, a small number of textbooks have a three-user limit. You may be refused access to the ebook if this limit has been reached. Please contact us if you're having problems opening an ebook.
Contact us for help
Please don't hesitate to contact us with any ebook queries or support needs you may have.